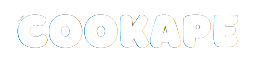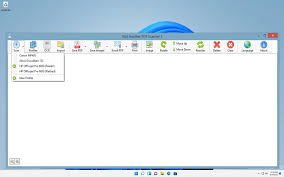Many people who use NAPS2 for screening are interested in how well it works with Windows 11. NAPS2 is an easy-to-use screening tool that works well, but users aren’t sure if it still works well now that Windows 11 is out. This guide was written for people who want to use NAPS2 on a Windows 11 device.
We’ll find out if NAPS2 works well on Windows 11, how to set it up, and what features it has. Keep reading to learn how simple it is to use NAPS2 on the new Windows 11!
What Makes NAPS2 Compatible with Windows 11?
NAPS2 works smoothly with Windows 11. There are no big problems running the software on Windows 11. It’s easy to set up, and you can start scanning papers right away. Its features work well with Windows 11, which makes it an excellent tool for anyone who needs to scan quickly and easily.
1. Easy Installation on Windows 11
NAPS2 can be set up on Windows 11 quickly and easily. After getting the software, you’re good to go. Setting up doesn’t take long or be difficult, so you can start scanning right away.
2. Smooth User Interface
NAPS2 is clean and simple to use, and it works well with Windows 11. The options are easy to understand, and Naps2 windows scanning is easy because everything is where it should be.
3. Support for New Windows 11 Features
NAPS2 uses the new features in Windows 11. The new file management system works well with it, making it easier to save and find files. This keeps NAPS2’s ability to work with Windows 11 up to date with new technology.
How to Install NAPS2 on Windows 11
It’s easy and quick to install NAPS2 to work with Windows 11. Just get the software and do a few simple things to get scanning right away. NAPS2 works great with Windows 11, which makes installation easy and quick.
1. Download the Software
On the NAPS2 page, look for the link to download the game for Windows. Pick the 32-bit or 64-bit version that works with your computer. When the download is done, please find the file and click on it to begin setting up.
2. Complete the Installation
Setting up takes little time. Just do what it says on the screen. After you agree to the rules, click “Next” a few times. Then you can use NAPS2.
3. Start Scanning
Once it’s done installing, go to your Start menu and open NAPS2. You can start scanning your files right away after the program starts up without any problems.
What Are the Benefits of Using NAPS2 on Windows 11?
It’s beneficial to use NAPS2 with Windows 11. It’s quick, simple, and works well with Windows 11. When you scan at home or at work, NAPS2 makes it easy to keep track of your papers. The program is smooth and easy to use, which makes it a great choice for Windows 11 users.
1. Quick and Easy Installation for All Users
It’s easy for anyone to install the software on Windows 11. It is easy software, and it is easy to execute if you follow the simple steps. You can start by following the simple steps. Setting up the program is easy, so even people who have never used it before can do it without any problems.
2. Fast Scanning with High-Quality Results
NAPS2 saves a lot of time because it scans documents fast. Because it works with Windows 11, the program dashes so that you can scan multiple pages at once. The high quality of the results makes your scanned files easy to read so that you can use them at home or work without any problems.
3. Efficient ways to organize and save documents
With NAPS2, it’s easy to save and find your scanned files. When you save your pictures, you can choose from different types of files, such as PDF or TIFF. You may also provide a name and an arrangement of your files using this program so it will be easy to find them later. This aspect makes it possible to keep your digital workspace organized and handy.
Troubleshooting NAPS2 on Windows 11: Common Issues
NAPS2 and Windows 11 typically play well together, but sometimes people run into trouble. Relax; most issues are simple to correct. If you know what the most common problems are, you’ll be able to quickly get back to scanning your papers, whether you’re having trouble with installation or scanning. Here are a few usual problems and how to fix them.
1. Installation Problems on Windows 11
Problems with installing not always being able to be installed on Wind at times 11. This could happen if your system is missing changes or if some do not work well together. To fix this, make sure your Windows 11 is totally up to this. If the problem still happens, try downloading the latest version of NAPS2 from the official page and installing it again.
2. Scanning Errors or Malfunctions
Scanning errors, like the scanner not being found, are another regular problem. Check your link first, and make sure the scanner is set up correctly. Restart your device if that doesn’t work. Most scanners should work with NAPS2 Windows 11, so if you’re still having problems, you might need to update your scanner driver.
3. NAPS2 Not Opening or Crashing
If NAPS2 won’t open or crashes, turn your computer off and on again. This can fix any short-term problems. In most cases, reinstalling the program fixes the issue if it keeps happening. Make sure that there aren’t any programs going in the background that could be interfering with NAPS2’s ability to work with Windows 11.
How to Optimize NAPS2 for Best Performance on Windows 11
Improving NAPS2’s support with Windows 11 ensures that it runs smoothly and scans documents quickly. A few simple changes can make the program faster and more useful. By changing settings, installing new drivers, and taking care of your machine, you can get NAPS2 to work even better on your Windows 11 device.
Here are some simple things you can do to get the most out of NAPS2 on Windows 11.
1. Adjust Scanning Settings for Faster Results
You can get the most out of NAPS2 by changing the scan settings. Lower the sharpness, for instance, if you don’t need very clear scans. Lowering the DPI (dots per inch) will also speed up scanning. The quality will still be good, though. This is a simple way to make NAPS2 work better with Windows 11.
2. Keep Drivers and Software Updated
Everything will work fine as long as you keep your scanner drivers and NAPS2 up to date. Too old drivers can make it hard to scan or link. Make sure that your scanner and NAPS2 apps are always up to date. This will keep NAPS2’s compatibility with Windows 11 smooth and error-free, which will boost speed overall.
3. Manage System Resources and Background Apps
Close any background apps that you don’t need to use while you’re using NAPS2. If you do this, the system will have more tools to scan more quickly. Make sure your Windows 11 system works at its best by turning off startup apps that aren’t needed. NAPS2 can work better and scan papers faster when it has fewer apps open.
Conclusion
In conclusion, NAPS2’s compatibility with Windows 11 makes scanning documents on your Windows 11 machine easy and quick. You can make sure everything goes smoothly by following a few easy steps to install, fix, and improve the software. NAPS2 is an excellent choice for managing your papers because it is easy to set up, scans quickly, and has a simple interface. You can use it for personal or business purposes. If you make the right changes and keep Windows 11 up to date, it will work great for all of your scanning needs.
FAQs
1. Does NAPS2 work with Windows 11?
Yes, NAPS2 does work well with Windows 11. The software is made to work with all computer systems, so checking is easy and quick.
2. How do I get NAPS2 to work on Windows 11?
To set up NAPS2 on Windows 11, download the software from the official website, run the driver, and follow the simple setup steps. Then, you can start scanning as soon as it’s set up.
3. What should I do if Windows 11 doesn’t let NAPS2 work?
If NAPS2 doesn’t work, try restarting your computer or installing the software again. Also, make sure the drivers for your computer and printer are up to date. Software that is too old can cause problems.
4. Can I read more than one page at once with NAPS2?
Yes, NAPS2 lets you read more than one page at once and scan many documents at once, which makes it easy to work with large amounts of data.
5. What can I do to make NAPS2 search faster on Windows 11?
Setting changes, like dropping the resolution or DPI, can speed up scanning. Keeping your system and drivers up to date and closing apps you’re not using can also help improve speed.